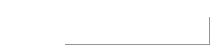Schild-Vorlage mit Schild-Editor gestalten
Alle Arbeitsschritte im Schild-Editor sind eigentlich selbsterklärend
und intuitiv verständlich.
Falls Sie aber trotzdem Fragen haben, können Sie gerne hier nachschlagen.
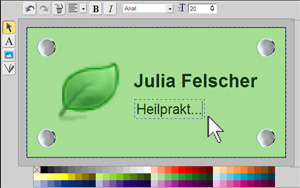 1. Wozu brauche ich Schild-Editor?
1. Wozu brauche ich Schild-Editor?
2. Allgemeine Hinweise und Tipps
3. Sind individuelle Schildmaßen möglich?
4. Gibt es Einschränkungen bei der Farbgestaltung?
5. Schild-Hintergrundfarbe
6. Arbeit mit dem Text
7. Arbeit mit dem Bild
8. Arbeit mit der Linie
9. Elemente aneinander ausrichten
10. Reihenfolge der Elemente ändern
11. Element löschen
12. Vorlage als PDF speichern
13. Technische Voraussetzungen
1. Wozu brauche ich Schild-Editor?
Für unsere Kunden, die noch keine druckfertige Vorlage-Datei für das Schild
haben, haben wir einen einzigartigen Schild-Editor entwickelt.
In diesem intuitiv aufgebauten Online-Editor können Sie Schilder selbst online gestalten:
mit Wunschbeschriftung, Logos und Bildern.
Das beste daran: alle Elemente wie z.B. Schriftzüge oder Bilder lassen
sich mit der Maus frei bewegen und maßstabieren.
Keine umständliche Eingabe der vorgegebenen Anzahl der Zeilen, absolut keine Einschränkungen im Layout
und in der Farbgestaltung -
alles für eine perfekte und präzise Vorlage ganz nach Ihren Vorstellungen.
Die Editor-Größe passt sich automatisch der eingegebenen
Schildgröße an, in den Ecken werden die Befestigungselemente in der
gewünschten Farbe angezeigt - so sehen Sie sofort,
wie Ihr Schild aussehen wird (Sofort-Vorschau).
Nachdem Sie die Schildvorlage im Online-Editor erstellt hatten, können Sie daraus eine PDF-Datei
erstellen lassen und diese an Ihrem Computer lokal abspeichern.
2. Wie erstelle ich die Schild-Vorlage?
- Geben Sie in die Felder "Schild-Breite" und "Schild-Höhe" die gewünschte
Schildgröße ein. Klicken Sie auf "Größe übernehmen".
Editor-Größe und -Maßstab werden automatisch angepasst.
Anmerkung: Editor-Breite bleibt dabei immer gleich, es werden nur Editor-Höhe und
Maßstab angepasst.
Das sehen Sie anhand der Größe der Befestigungselemente.
- Die Schildgröße können Sie auch während der Gestaltung frei ändern, die eingegebenen Daten bleiben erhalten.
- In den Editor-Ecken werden schematisch 4 Wandabstandshalter dargestellt.
Diese bleiben immer auf der obersten Ebene und sind nicht editierbar.
- Geben Sie im Schild-Editor Ihre Schriftzüge ein und formatieren Sie diese nach
Wunsch. Fügen Sie falls nötig Logos, Bilder oder Linien ein. Benutzen Sie dafür
die Schaltflächen in der linken und in der oberen Symbolleisten des Editors.
- Benutzen Sie bei der Gestaltung auch das Kontextmenü, dort gibt es oft hilfreiche Funktionen
für das markierte Element.
- Fast alle Gestaltungsschritte können Sie rückgängig machen. Benutzen Sie hierzu die
Schaltflächen
 und und
 in der oberen Symbolleiste.
in der oberen Symbolleiste.
3. Sind individuelle Schildmaßen möglich?
Ja, Sie dürfen beliebige millimetergenaue Maßen
von 100 bis 600 mm (Schildbreite) bzw. von 100 bis 400 mm (Schildhöhe) angeben.
4. Gibt es Einschränkungen bei der Farbgestaltung?
Nein. Ihre Vorlage für Firmenschild oder Praxisschild
wird auf eine spezielle Folie im Digitaldruck (CMYK) gedruckt.
Daher gibt es keine Enschränkungen bei der Farbgestaltung.
Es dürfen z.B. Bilder mit den Farbverläufen, Schatten-Effekt usw. verwendet werden.
Falls Sie Schild-Optik 'Milch' ausgewählt haben, beachten Sie bitte, dass alle Farben
nach dem Druck etwas heller ausfallen können
(wegen halbtransparentem Hintergrund). Benutzen Sie deshalb nach Bedarf etwas intensivere Farbtöne.
Achtung: bei der Schild-Optik 'Milch' ist keine weiße Farbe möglich!
5. Wie ändere ich die Schild-Hintergrundfarbe?
-
Für die beste Lesbarkeit des Schildes wird i.d.R. die weiße Hintergrund-Farbe empfohlen.
Der farbige Hintergrund ist jedoch auch gerne möglich.
-
Um die Hintergrundfarbe für das Schild zu ändern, suchen Sie bitte eine Farbe in der Farbpalette
ganz unten im Schild-Editor aus.
-
Klicken Sie nun mit der Maus auf die ausgesuchte Farbe, halten Sie dabei bitte die Ctrl-Taste
an Ihrer Tastatur fest.

6. Wie füge ich Schriftzüge ein?
- Um einen Schriftzug einzufügen, klicken Sie bitte auf den Button
 in der linken Symbolleiste des Editors.
in der linken Symbolleiste des Editors.
- Jetzt klicken Sie mit der Maus auf die gewünschte Stelle im Editor, an der der Text
eingefügt werden soll.
- Tippen Sie den Wunschtext ein.
- Jetzt können Sie in der oberen Symbolleiste die Schriftart (Arial, Times New Roman,
Courier New, Verdana, Tahoma, Impact, Comic Sans MS, Trebuchet MS oder Playball)
und die Formattierungen (fett oder kursiv)
einstellen.
- Um die Farbe der Textzeile zu ändern, markieren Sie den Text und
klicken Sie unten auf eine Farbe in der Farbpalette.
-
 Sie können die Größe des Schriftzuges ändern, indem Sie seine blauen Ziehpunkte ziehen.
Der Schriftzug wird proportional vergrößert bzw. verkleinert.
Sie können die Größe des Schriftzuges ändern, indem Sie seine blauen Ziehpunkte ziehen.
Der Schriftzug wird proportional vergrößert bzw. verkleinert.
- Nach Bedarf können Sie die Beschriftung auch drehen, indem Sie den grünen Punkt über dem Text
mit der Maus ziehen.
- Um den Text zu positionieren, verschieben Sie diesen mit der Maus an eine
beliebige Stelle am Schild.
- Alternativ können Sie den Text auch genau ausrichten (links, mittig, rechts, oben, zentral, unten).
Markieren Sie hierzu den Schriftzug und stellen Sie die Ausrichtung in der oberen Symbolleiste
im Feld
 ein. ein.
- Um den bereits eingegebenen Text zu editieren bzw. zu korrigieren,
markieren Sie diesen mit einem Doppelklick.
7. Wie füge ich ein Bild ein?
- Um ein Bild einzufügen, klicken Sie bitte auf Button
 in der
linken Symbolleiste des Editors. in der
linken Symbolleiste des Editors.
- Es erscheint ein Dialogfenster.
Klicken Sie bitte dort auf "Durchsuchen" und wählen Sie eine Bild-Datei von Ihrer Festplatte aus.
Es werden folgende Bild-Dateien akzeptiert: .JPG, .BMP, .TIF, .GIF, .PNG.
Klicken Sie abschließend auf "Hochladen".
- Klicken Sie auf "Bild einfügen". Bild wird eingefügt.
- Jetzt können Sie das Bild frei bewegen und seine Größe ändern.
-
 Sie können die Größe des Bildes ändern, indem Sie die blauen Ziehpunkte um das Bild herum ziehen.
Das Bild wird proportional vergrößert bzw. verkleinert.
Sie können die Größe des Bildes ändern, indem Sie die blauen Ziehpunkte um das Bild herum ziehen.
Das Bild wird proportional vergrößert bzw. verkleinert.
- Nach Bedarf können Sie das Bild auch drehen, indem Sie den grünen Punkt über dem Bild mit der Maus ziehen.
- Um das Bild zu positionieren, verschieben Sie dieses mit der Maus an eine
beliebige Stelle am Schild. Teile des Bildes, die evtl. außerhalb des Schildrandes (Rechteck mit schwarzem Umriss)
liegen, werden nicht gedruckt.
- Alternativ können Sie Ihr Image auch genau ausrichten (links, mittig, rechts, oben, zentral, unten).
Markieren Sie hierzu das Bild und stellen Sie die Ausrichtung in der oberen Symbolleiste
im Feld
 ein. ein.
8. Wie füge ich eine Linie ein?
- Um eine Linie einzufügen, klicken Sie bitte auf Button
 in der
linken Symbolleiste des Editors. in der
linken Symbolleiste des Editors.
- Zeichnen Sie an der gewünschten Stelle eine Linie, halten Sie dabei die linke Maustaste fest.
- Um die Farbe der Linie zu ändern, markieren Sie die Linie und
klicken Sie unten auf eine Farbe in der Farbpalette.
- Die Linienlänge können Sie ändern, indem Sie ihre blauen Ziehpunkte ziehen.
- Die Linienbreite können Sie in der oberen Symbolleiste im Feld "Linienbreite"
 einstellen.
einstellen.
- Um die Linie zu positionieren, verschieben Sie diese mit der Maus an eine
beliebige Stelle am Schild.
- Alternativ können Sie die Linie auch genau ausrichten (links, mittig, rechts, oben, zentral, unten).
Markieren Sie hierzu die Linie und stellen Sie die Ausrichtung in der oberen Symbolleiste
im Feld
 ein. ein.
- Nach Bedarf können Sie die Linie auch drehen, indem Sie den grünen Punkt über der Linie
mit der Maus ziehen.
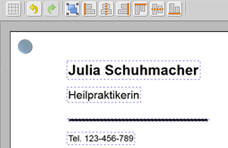
9. Elemente aneinander ausrichten
- Sie können mehrere Elemente wie Schriftzüge, Linien oder Bilder genau aneinander ausrichten.
- Markieren Sie hierzu die benötigten Elemente,
halten Sie dabei die Taste "Schift" an Ihrer Tastatur fest.
- Stellen Sie die Ausrichtung in der oberen Symbolleiste ein.
Die Elemente werden jeweils an dem Element ausgerichtet, das als erstes markiert wurde.
10. Reihenfolge der Elemente ändern
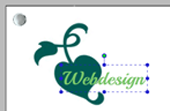
-
Falls einige Elemente aufeinander liegen, dann werden die hinteren Elemente durch die vorderen verdeckt.
Es kann sein, dass Sie in diesem Fall die Reihenfolge der Objekte anpassen wollen.
- Um die Reihenfolge zu ändern, markieren Sie bitte das benötigte Element. Klicken Sie die rechte Maustaste und
wählen Sie im Kontextmenü eine der Optionen: ganz nach vorne platzieren,
ganz nach hinten platzieren, eine Ebene nach vorne, eine Ebene nach hinten.
- Wiederholen Sie den Vorgang nach Bedarf für jedes benötigte Element.
11. Element löschen
-
Um ein Element (Schriftzug, Linie oder Bild) zu löschen, markieren Sie dieses mit der Maus.
- Klicken Sie die rechte Maustaste und wählen Sie im Kontextmenü den Menüpunkt "Löschen".
12. Erstellte Vorlage als .PDF-Datei speichern
- Die im Schild-Editor erstellte Vorlage können Sie als PDF-Datei an Ihrem Computer speichern.
- Legen Sie hierzu das soeben gestaltete Schild erstmals in den Warenkorb (Button "In den Warenkorb legen" unterhalb des Schild-Editors).
Dadurch erfolgt noch keine Bestellung, sondern erst die Vormerkung.
- Sie werden automatisch auf die Seite "Warenkorb" weitergeleitet. Im Warenkorb sehen Sie dann den Link "Vorlage anschauen...".
- Beim Klick auf diesen Link wird die .PDF-Datei im neuen Fenster geöffnet oder es öffnet sich das "Speichern unter..."-Dialog, je nach Einstellungen in Ihrem Browser.
13. Technische Voraussetzungen
- Es ist keine Installation erforderlich, die Gestaltung erfolgt direkt online.
- Der Schild-Editor funktioniert in fast allen Browsern, für die optimalste Arbeit
wird jedoch Firefox / Mozilla ab Vers. 1.5 empfohlen.
Weitere Möglichkeiten wären Opera 9.50+, Safari 4+, Chrome 1+, IE 9+.
- Für die Nutzung des Editors muss JavaScript aktiviert sein.
- Für die volle Funktionalität sollten keine Popup-Blocker aktiviert sein.
Wir wünschen Ihnen viel Erfolg mit dem Schild-Editor. Haben Sie Fragen oder
Probleme bei der Vorbereitung Ihrer Schild-Vorlage? Wir helfen Ihnen gerne
weiter! Kontaktformular
 Zurück Zurück
|
 Zum Warenkorb
Zum Warenkorb